Quick Connect Help & Support
Zyxel Device
- Getting Connected
- Signing Up
- Your Equipment
- Upgrading Your Speed
- Adding TDS Phone Service
- Adding or Updating Payment Information
- Your TDS Service isn't Working
- Canceling Your Service
- Deleting Your Data
Getting Connected
You're just steps away from getting online. First, you'll need to download and open Plume Home App. Follow the instructions in the app to verify your email and set up your account.
Follow these steps to get online:
- In the Plume Home App, you?ll be presented with a screen to start setting up your network.
DO NOT click "Next". Click "Other Setup Options."
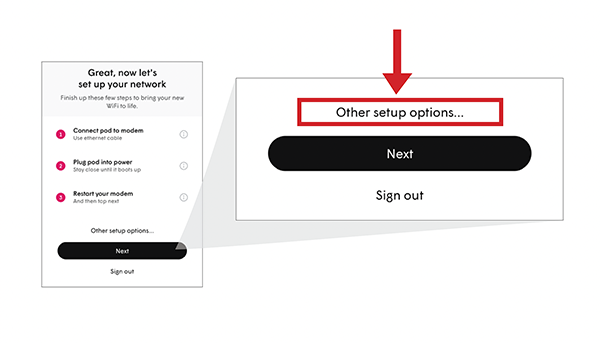
- Remove the white diamond-shaped router from its wall mount to view the QR code and serial number
on the back. Choose to scan the QR code or enter the Serial Number.
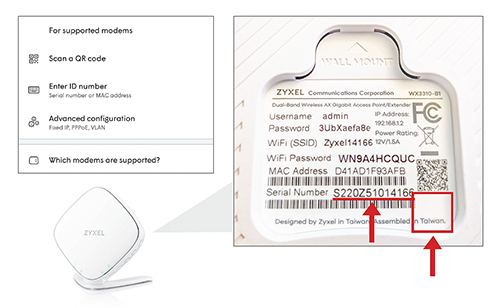
- Set up your network by creating your Wi-Fi name and password. Your password must be between 8 and 63 characters. This name and password combination will be used for any Wi-Fi connected devices.
- Once step three is complete, you?ll see a screen showing your network being updated before being taken back to the Home Screen. Your router connection is complete!
Signing Up
As part of your lease agreement, you've been provided with TDS internet. In some cases, your property manager provided you with an internet speed under that agreement which allows you to establish your connection. You also have the option to start your own TDS service.
In the box under "Get Started", enter your zip code. If your zip code is eligible for TDS service, a bar will appear to enter your full-service address. Once your address is deemed eligible, you can click "Sign up".

You can select the internet speed that works best for your needs. Available speeds are listed under "Choose New Data Speed".
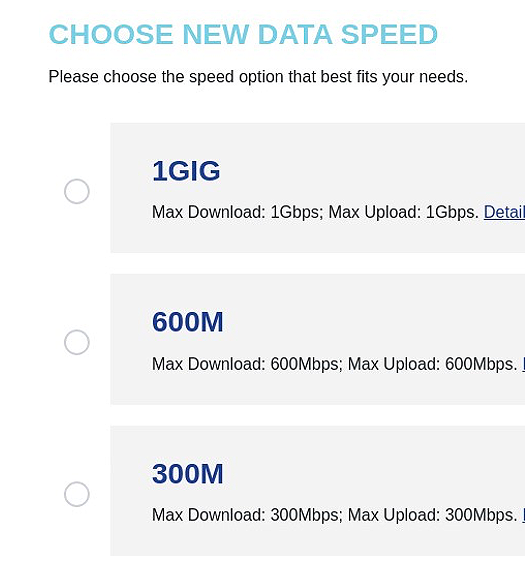
After confirming the speed you'd like, you'll need to provide contact information. The email address you enter will be the contact email for any changes you make to your account.
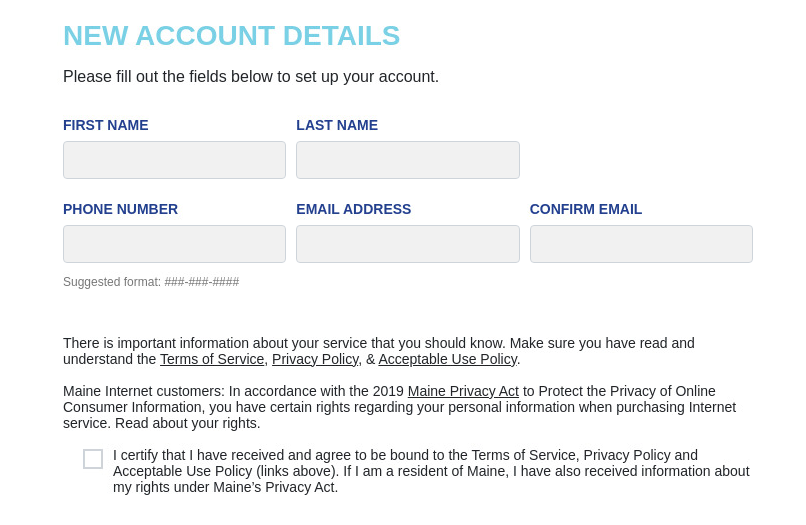
You'll also be asked to set up payment information for your monthly TDS bill. Under "Set Up Billing" you can enter your preferred payment information.
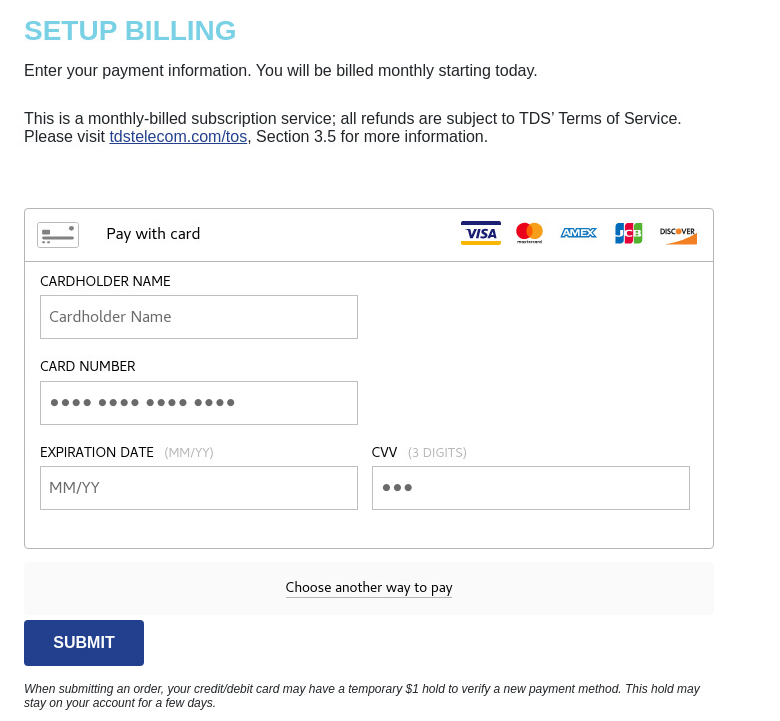
After confirming your service selection, contact information, and payment information, you can click "Confirm Purchase". You'll get a confirmation screen and a confirmation sent to your email address.
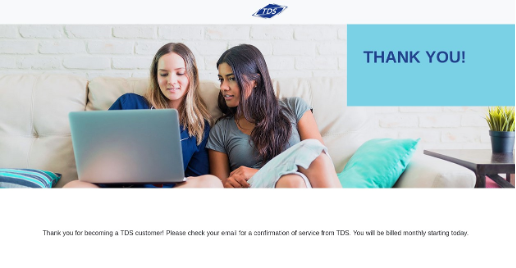
Your Equipment
Your connection includes the following pieces of equipment:
- Optical Network Terminal (ONT)
- Modem
The ONT provides internet to your home. Your ONT has been preinstalled within your unit. This device is your main access point bringing TDS services to your building. This device should never be removed.

Your internet modem has been preinstalled within your unit. Modems should never be removed from your unit.

Upgrading Your Speed
TDS offers many speed options to fit your individual needs.
If registering for the first time, click the below link to fill in prompted questions:
https://quickconnect.tdstelecom.com/quickconnect.
If you are upgrading your speed or purchasing additional services:
- From tdstelecom.com/quickconnect:
- Click the "Manage My Account" button at the top of the page.
- On the "Manage My Account" page, enter your zip code and address.
- Then click on the "SEND LOGIN EMAIL" button.
- A message will then be sent to your email account from TDS that includes a link to your Account Management page.
- Once on the Account Management page, scroll down to the "My Plan" option and select from the speed options available.
- Once you select a new speed, your internet connection speed will be upgraded immediately.
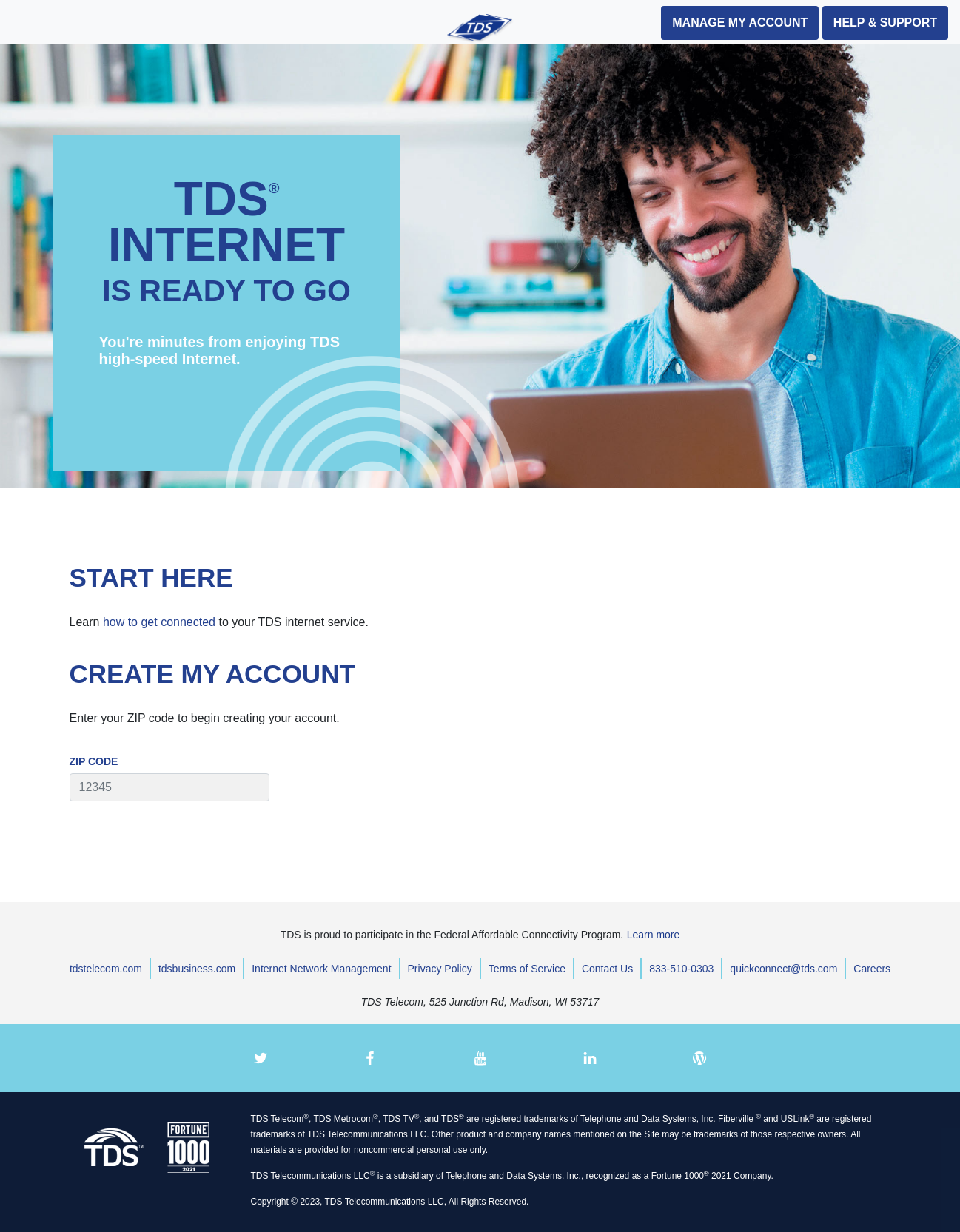
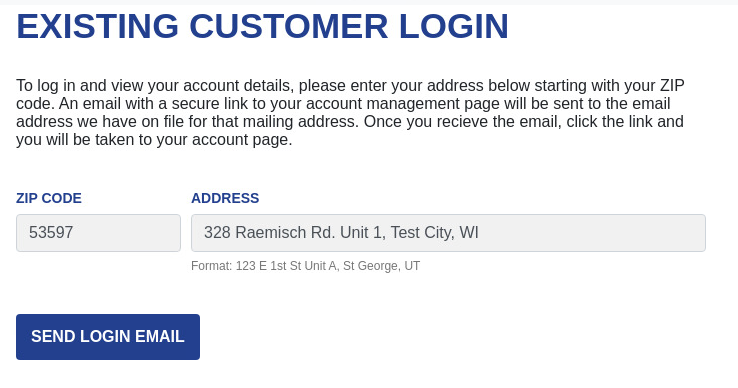
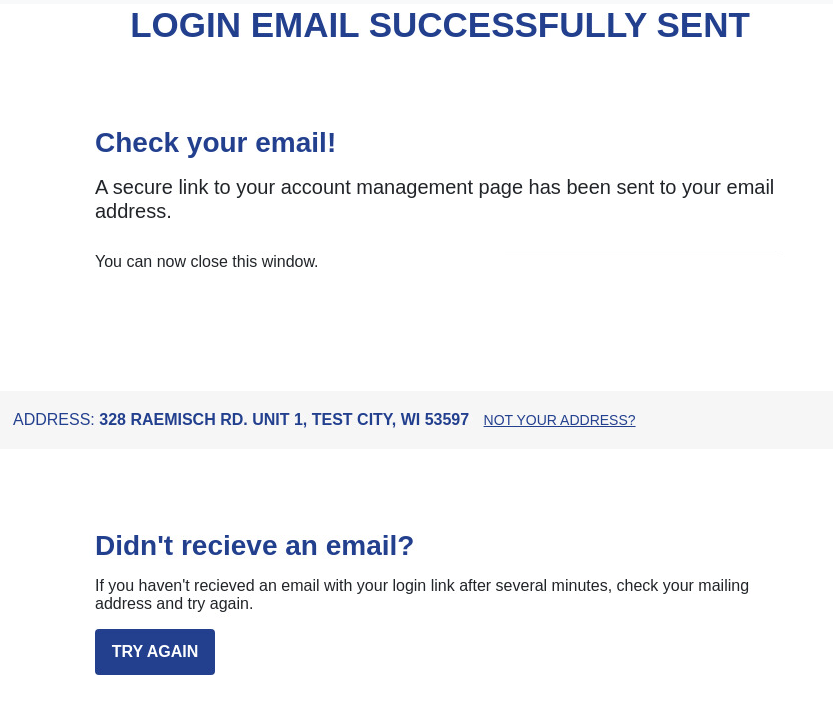
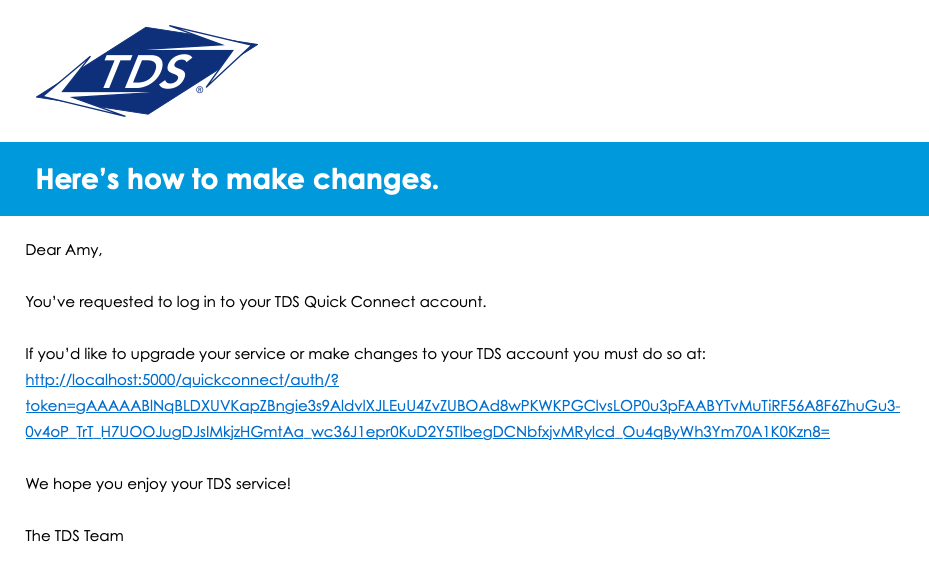

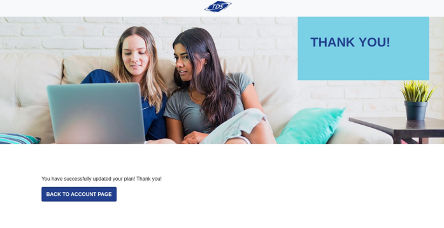
Adding TDS Phone Service
TDS offers reliable and clear home phone service. You can sign up for TDS home phone through the Account Management section.
Follow the steps below and learn how to get connected with TDS home phone!
- Visit tdstelecom.com/quickconnect.
- Click the "Manage My Account" button at the top of the page.
- Enter your zip code and address.
- Click the "SEND LOGIN EMAIL" button.
- A message will be sent to your email account from TDS that includes a link to your Account Management page. Click on that link to be taken to your Account Management page.
- Find the "Want Phone Service?" section and click "Contact Me About Phone Service". A representative will reach out to you within 72 business hours to finish setting up your phone service.
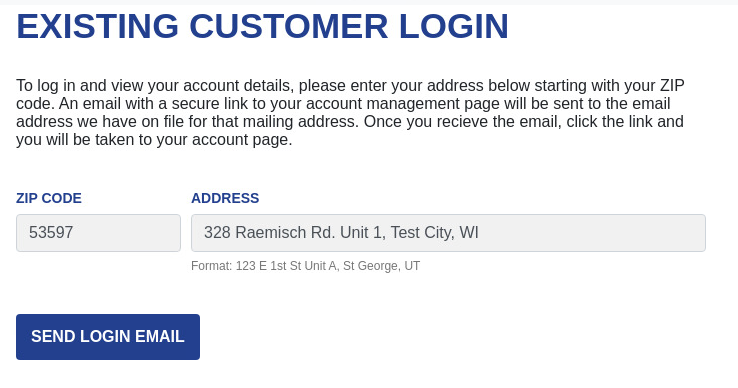
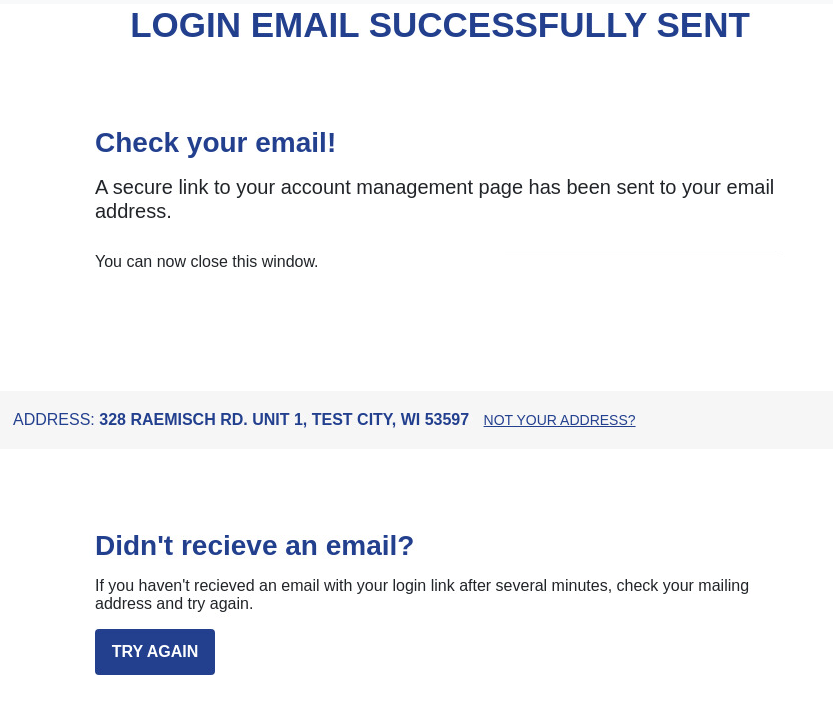
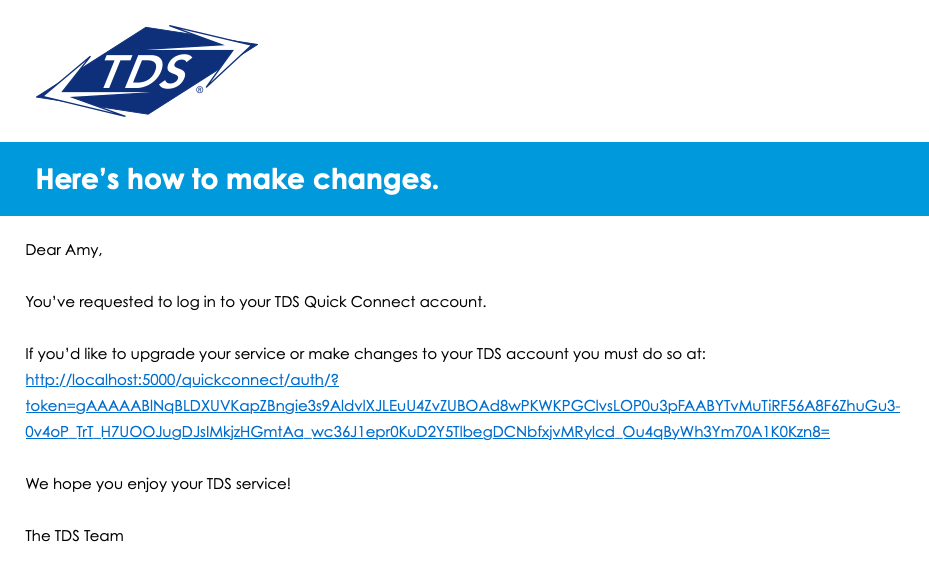
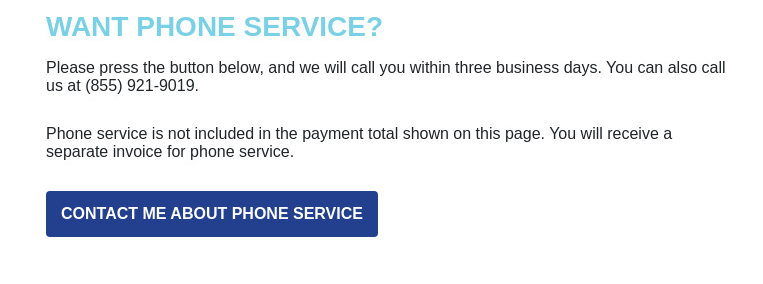
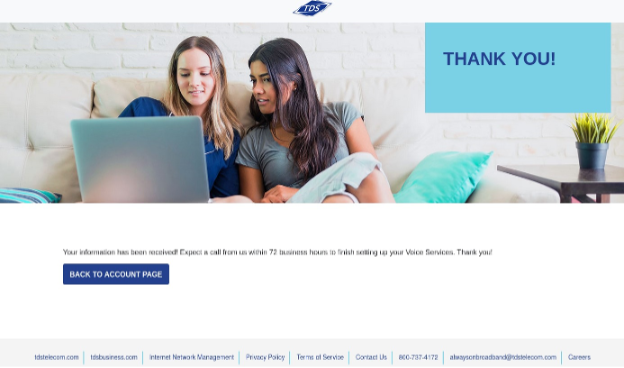
Adding or Updating Payment Information
If you choose to purchase services, you'll be billed a monthly fee based on what you selected.
You will not receive a paper or online bill. Instead, your monthly TDS bill will be charged automatically using the payment method you entered when you signed up for service. Payments to TDS will be extracted automatically on the same date each month using the current payment method on file.
If you need to add or update your current payment method, from tdstelecom.com/quickconnect:
- Click the "Manage My Account" button at the top of the page.
- Enter your zip code and address.
- Click the "SEND LOGIN EMAIL" button.
- A message will be sent to your email account from TDS that includes a link to your Account Management page. Click on that link to be taken your Account Management page.
- To add a new payment - Once you're on the Account Management page, scroll down to the "New Payment Method" section, and fill out the necessary information. Click "Submit" when you are finished.
- To update or delete payment, scroll to "Update or Delete Payment Methods", and select one of the following from the dropdown:
- "Update Payment" allows you to change payment methods that have already been added.
- "Delete Payment" allows you to delete an added payment method.
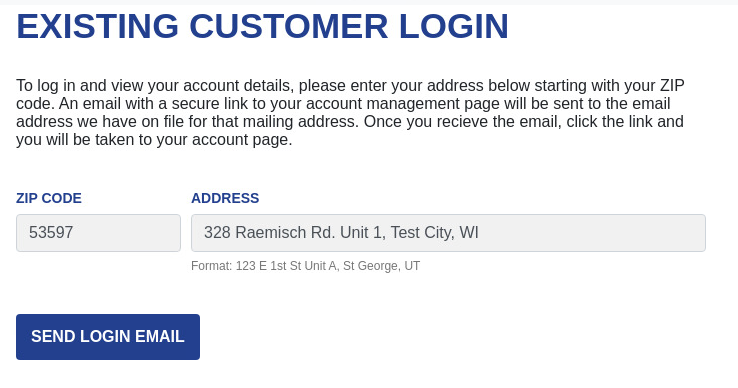
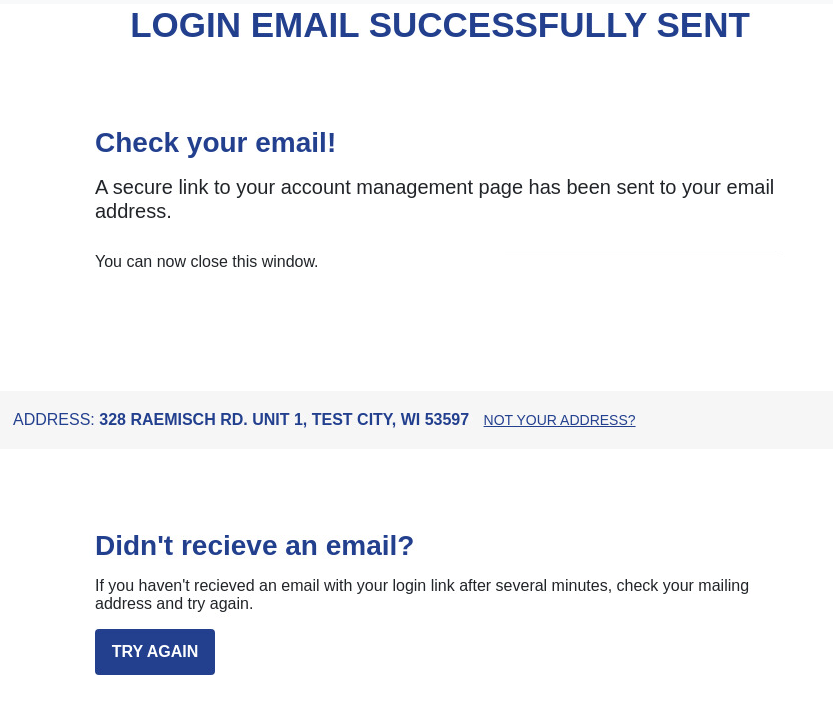
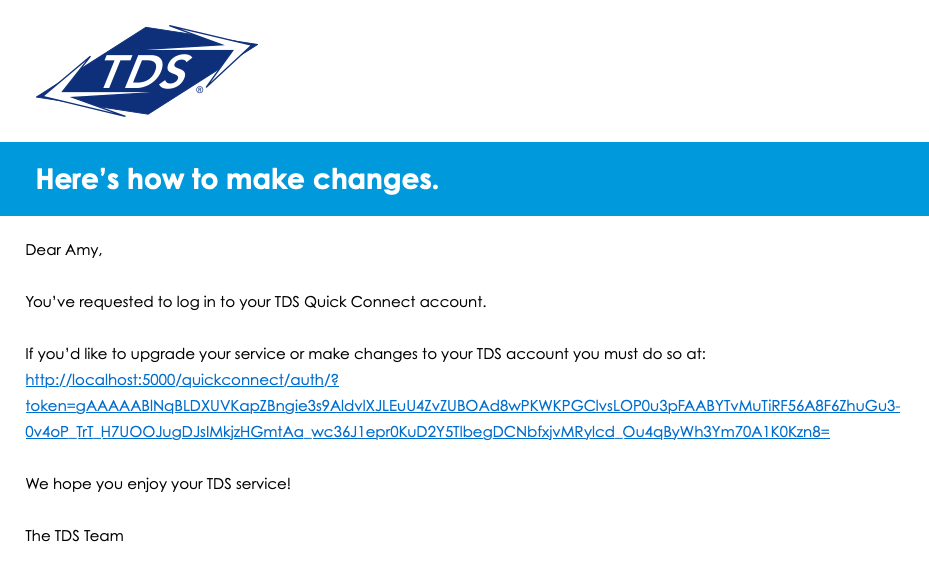
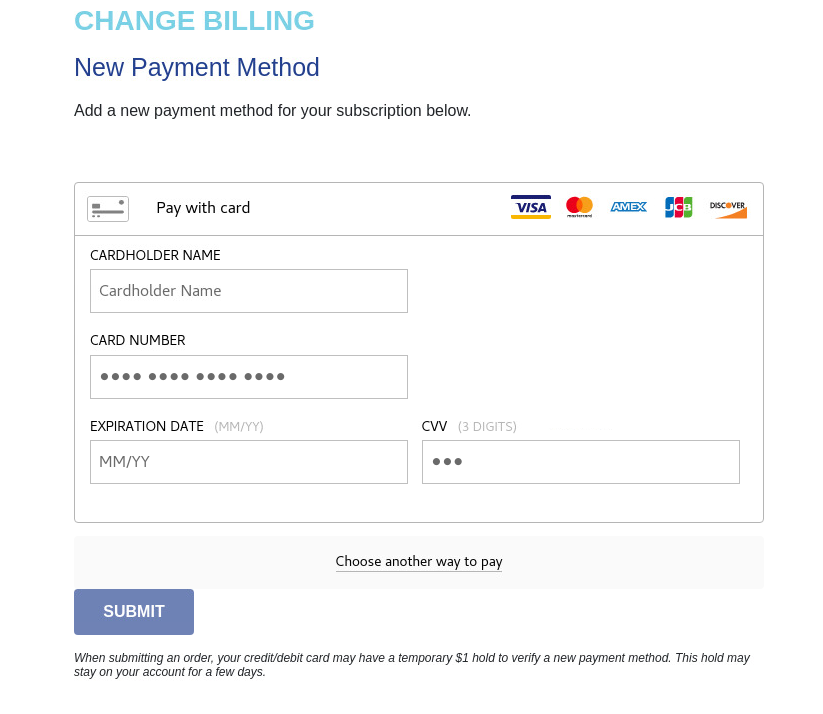
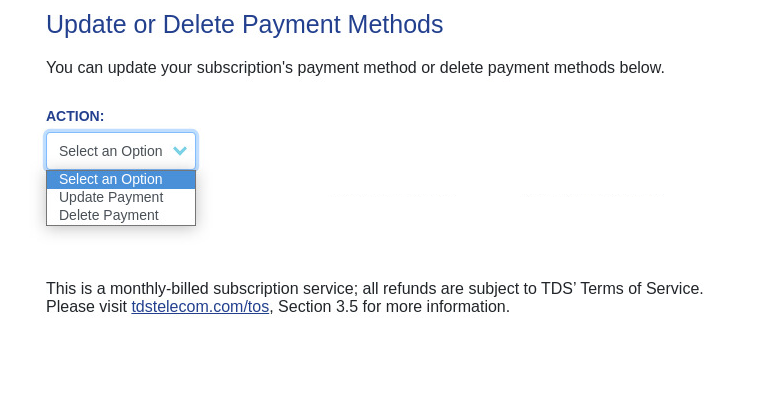
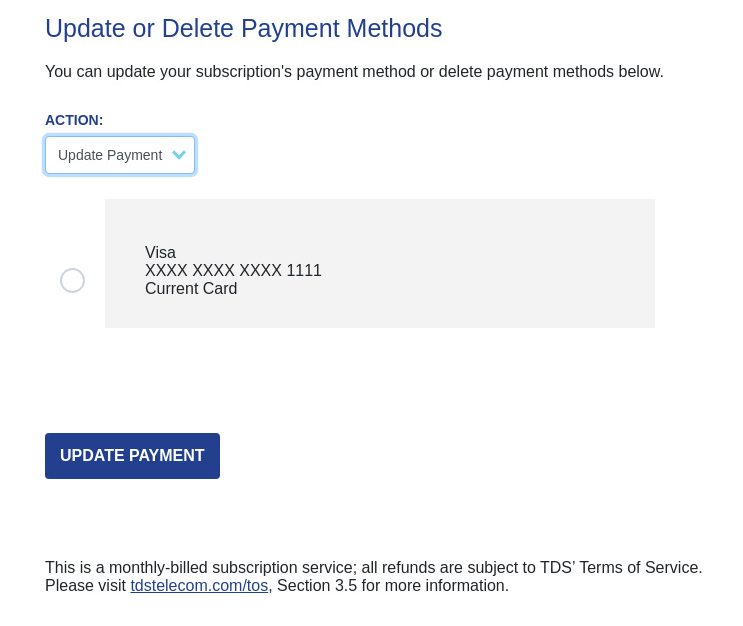
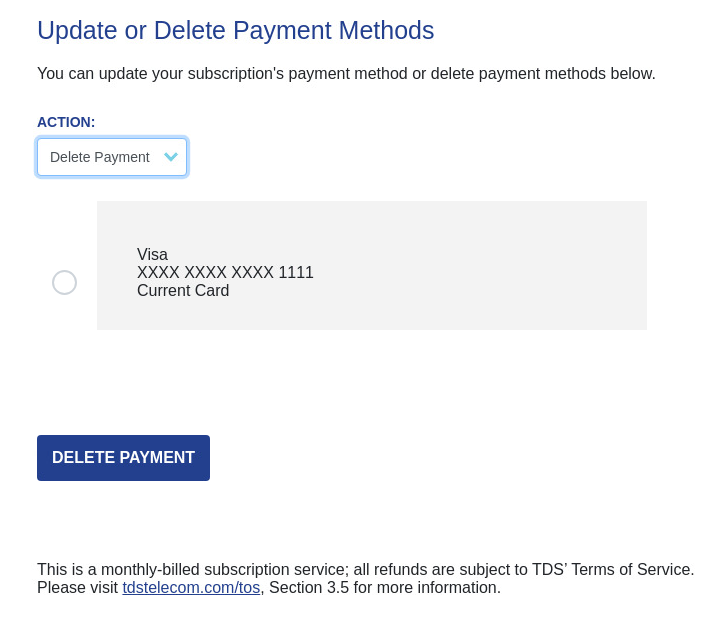
Note:
- If your payment fails, your service will be disconnected, and you'll need to resolve the payment issue to re-establish service and payment method.
- TDS will notify you by email if your credit card is scheduled to expire before your next payment is extracted.
Your TDS Service isn't Working
There could be several reasons why, and that you can easily check yourself.
- Verify the modem is powered on.
- If both the ONT and modem are powered on and you're still not connecting, you'll need to do another hard reset on both your ONT and modem:
- Need additional help with your service?
The light on the front of your device should be solid green if the device is powered on and online.
a. ONT - see reset instructions above.
b. Modem - To hard reset your modem, hold down the reset button located on the back of your modem 15 seconds. After releasing the button, the light on the front of the router will turn red and begin to blink. Your modem is ready to be set up by following the instructions within the app
If after going through the troubleshooting steps above and are still having trouble with your service, please call us at 1-833-510-0303. Technical support is available 24/7, 365 days a year.
In order to have an efficient call as possible please have your TDS Account number available.
How do you find your Account Number?
Your account number is a 10-digit number and always starts with 012 that is typically found on the back of your ONT.
Canceling Your Service
If you'd like to cancel your service, go to tdstelecom.com/quickconnect, click on the "Manage My Account" and follow the log-in steps, listed above.
Once on the My Account page, select the "Cancel Service" option.
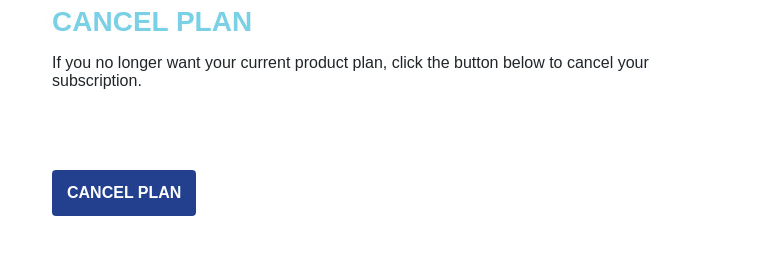
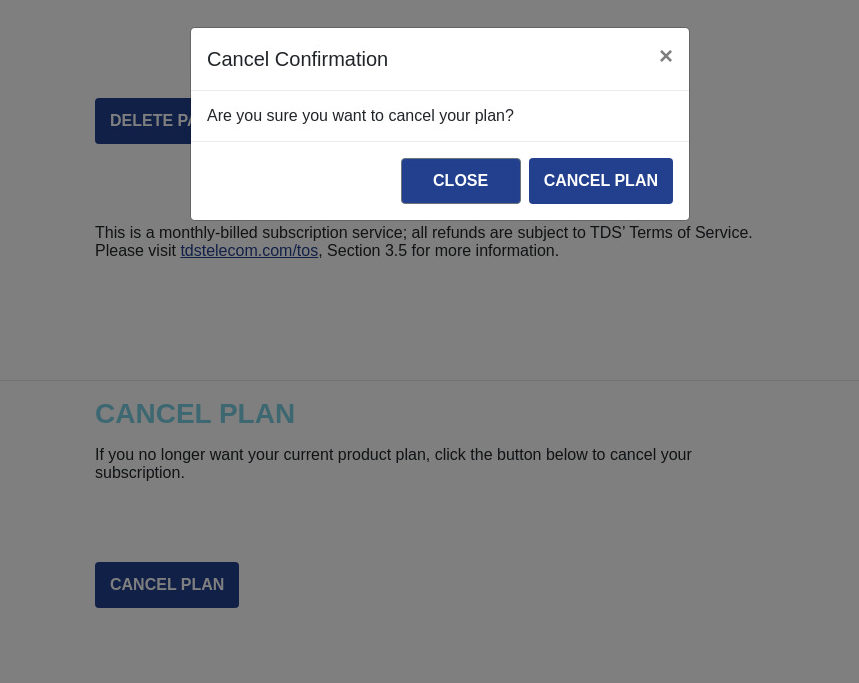
After clicking "Cancel Plan", your TDS service will be disconnected immediately, and you'll receive a confirmation of your request.
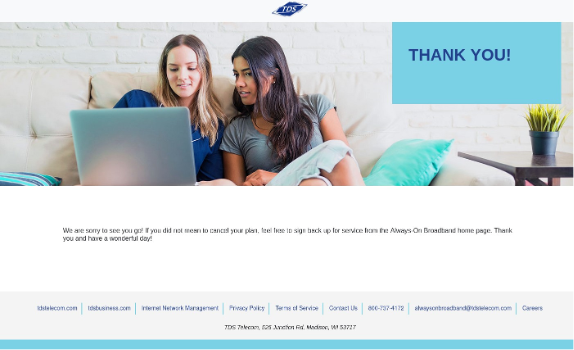
After disconnecting service, TDS recommends you also reset your router and delete your data following the instructions below.
To avoid any additional charges, please do not remove any TDS equipment.
Deleting Your Data
Deleting Your Data from a Zyxel Router
- Open the "HomePass by Plume" app on your smartphone or tablet.
- Select the three horizontal lines in the bottom right corner to access "Settings".
- Scroll down to "Pods" and select the Zyxel pod.
- Select the three dots in the upper right corner.
- Select "Delete Pod".
- You may also uninstall the "HomePass by Plume" app from your mobile device.
The Zyxel router in your home is property of TDS. To avoid any additional charges, please do not remove any TDS equipment.